The Verify Match feature helps verify your Receipts from the Wallet against any other records from the system with a matching amount, vendor, date or tax.
By tapping on the Verify Match tab from the Receipt Wallet window you will see the details for all of them.

To browse through Receipts, from the Verify Match menu, click on the up/down arrows from the first column.

Or, you can select a single Receipt from the Wallet before you click on Verify Match to view the details for that 1 selected Receipt.
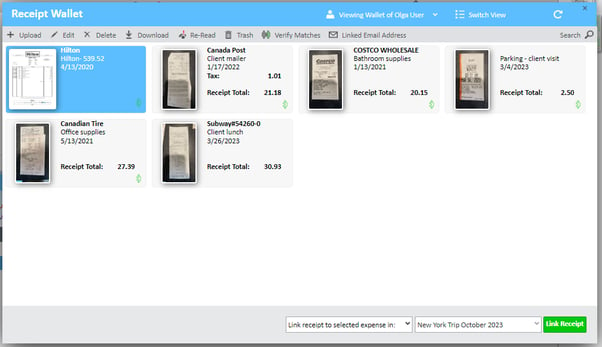
The Verify Match function from the Receipt Wallet will generally search for matches in:
- Transactions
- Receipts
- Travel Bookings
The below examples shows how the ExpensePoint™ app identified matches across 2 and 3 entities through the system respectively.


You will notice the 4 main columns of the Verify Match screen for the: Receipt, Expense, Transaction, and a Travel Booking. But it may not always be the case. It is enough for at least 2 entities to match, and the Verify Match icon will show up on the corresponding matched items.
As soon as you confirm the match you can add the Expense to the Expense Report by selecting the report from the dropdown filed below.

The checkboxes from the upper part of the screen, if selected will link all of the matching items into a singled Expense to the Expense Report. If you uncheck any of the boxes, the system will consider them as 2 different transactions. You should be able to create a different Expense with the items from the “unchecked” column.
Once the Receipts are Verified for Matches and assigned to an Expense in an Expense Report, the Receipts will no longer show up on the Receipt Wallet lists.
Before Verify Match:

After Verify Match:

You will notice the credit card icon, and/or the travel booking icon and the paper clip icon for the Receipt that are displayed on the Expense line item, meaning that this Expense came from both sources as a matching record.

